FAQ
A: The Meross app can control an unlimited number of smart home devices.
A: Yes. Once you download and login to your account on any phone, you can access your Meross smart home devices. The app can be downloaded on multiple.
A: Yes. Meross smart home devices retains its settings and will connect automatically once power is restored.
A: No. The Meross app depends on a stable internet connection to function properly.

LED:
-Solid amber: Initialization/ Reset/ Firmware upgrading mode
-Slow flashing amber and green: Configuring mode
-Rapid flashing green: WiFi connecting mode
-Solid green: Successfully connected and the socket is at ON status
-Solid red: No Internet connection and the socket is at ON status
-Off: The socket is at OFF status or the MSS110 is powered off
Button:
-Press the button to turn the socket ON or OFF.
-Press and hold the button (for 5 seconds) until LED is a solid amber to initiate factory reset process.
A: For various reasons, smart home device times may differ from your location’s real time. If this happens on your smart home device, please follow the instructions below to manually adjust the device time, here we take MSS110 as an example.
Tap Edit, and go to the Settings page:



Tap Time Zone and then select the appropriate time zone setting to change your Device Time.
Note: The first time you configure your Smart Device, it will access the location and time zon
1. "Alexa, find devices."
This command is used in order to activate devices discovery.
2. "Alexa, turn on/off bedroom."
This command will have the Echo/Dot/Tap in order to turn on or off the smart device.
3. "Alexa, dim/brighten the kitchen."
This command with either dim or increase the brightness of smart bulb in increments of 25%.
4. "Alexa, turn/set the kitchen to xx percent."
This command will adjust the brightness of smart bulb by the xx percentage you state.
5. "Alexa, set kitchen to xxxx."
This command will change color LED bulb to xxxx color you state.
Note: A list of colors can be found in Supported Colors and Shades of White for Alexa Smart Light Control.
Step 1: Sign in to the Meross app and set an easy-to-speak name for your devices.
Set an easy-to-speak names for your devices.
For example, if you name the device bedroom, you’ll be able to say "Alexa, turn off the bedroom." and the device will be turned off.
If you have more than one device under your Meross account, give each one a different name. Otherwise, Amazon Alexa is unable to distinguish them.
It is best to avoid using similar sounding words/names when choosing a name for each device. Also, avoid appending numbers to your device names. When it comes to choosing names for your different devices, simple names are better.

Step 2: Go to the "Skills" section of your Alexa app.
In the Alexa app, tap the Menu button and then tap Skills.

Step 3: Search for "Meross”. Once it is found, tap the meross skill to enable it.

Step 4: Sign in to your Meross account.
Enter your Meross account information (your email address and password associated with the Meross app) and tap “Authorize".

Step 5: Discover your devices.
Tap “Discover Devices". Alexa will search for your Meross Smart Devices.

Step 6: All done!
That's it! Alexa will take a few seconds to discover your devices.
Once complete, you should see all your remote control enabled devices in your Smart Home page.

You can now control your devices using Amazon Alexa. If you want to add more devices, be sure to tell Alexa "Alexa, discover my devices." and it will search for any newly added Meross smart home devices.
- Update your Meross app to the latest version before adding a new device.
- Make sure you are not adding a device abroad. In a different country or region, Meross app may load a different device list which may not contain your device model. Meross does not recommend customers to use devices in different countries or regions, especially for those with different plug types, input voltage and etc.
- Make sure your smartphones/ tablets are not using VPN or proxy services which may mislead Meross cloud with wrong location info.
A: It depends. A simple way to verify it. When you connect your PC, tablet or smartphone to the WiFi hotspots. If a portal page pops up requiring username/password or other kinds of permission information, the answer is "No". Otherwise, the answer is "Yes".
Step 1: Sign in to the Meross app and set an easy-to-speak name for your devices.
Set an easy-to-speak names for your devices. For example, if you name the device bedroom, you'll be able to say "OK Google, turn off the bedroom." and the device will be turned off.
Naming Rules:
If you have more than one device under your Meross account, give each one a different name. Otherwise, Google Assistant is unable to distinguish them.
It is best to avoid using similar sounding words/names when choosing a name for each device. Also, avoid appending numbers to your device names. When it comes to choosing names for your different devices, simple names are better.
Note: Google Assistant uses "Light", "Plug", "Outlet" and "Switch" as category names for the smart home devices. Please avoid these descriptions when naming your devices.

2: Go to the "Set up device" section of your Google Home or Google Assistant app.
Open the Google Home or Google Assistant app, tap the menu button, then tap "Set up device".

Step 3: Choose "Works with Google".
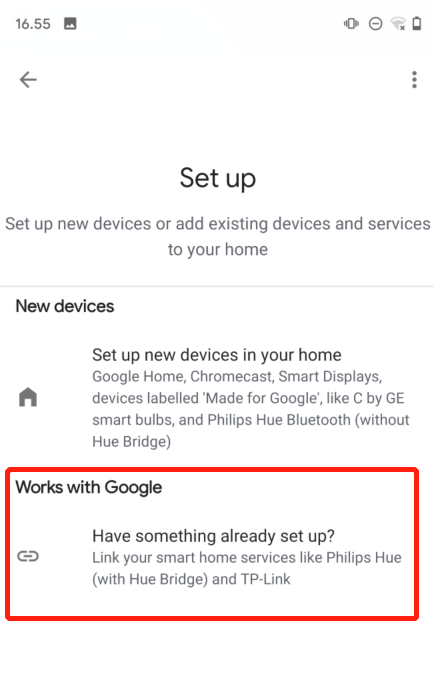
Step 4: Select "Meross".

Step 5: Sign in to your Meross account.
Enter your Meross account information (your email address and password associated with the Meross app) and tap "Authorize".

Step 6: Assign your Meross devices to rooms.
After you link Meross account to Google Assistant, you can assign devices to rooms for an easier voice-command experience.

Setp 7: All done!
After you assign your device to a room, you can control all your Meross devices using your voice through Google Assistant.

Have you ever renamed your device or newly added a device?
If the answer is "YES".
For Amazon Alexa users: Amazon Alexa does not support device list automatic refresh function. However, if you want the renamed/newly added device to be alive immediately. You can manually add the device via Amazon Alexa app or simply use "discover my device" voice command.
For Google Assistant users: Google Assistant refreshes its device list automatically. You can unlink your Meross account and then link it again via Google Home app to initiate the device list refresh action manually.
If the answer is "NO".
Normally, this case rarely happens. However, when it happens. Please go through the setup steps one more time.
1. Reset your Amazon Echo or Google Home device and setup them once again.
2. Unlink Meross account and then link it. If this way still not works, there may be something wrong with either Amazon/Google or Meross side. Please email us at support@meross.com. We will solve it with the highest priority.
Step 1: Open IFTTT app and choose "Create your own" function.
For IFTTT Android version: Scroll down to find the "Create your own".

For IFTTT iOS version:

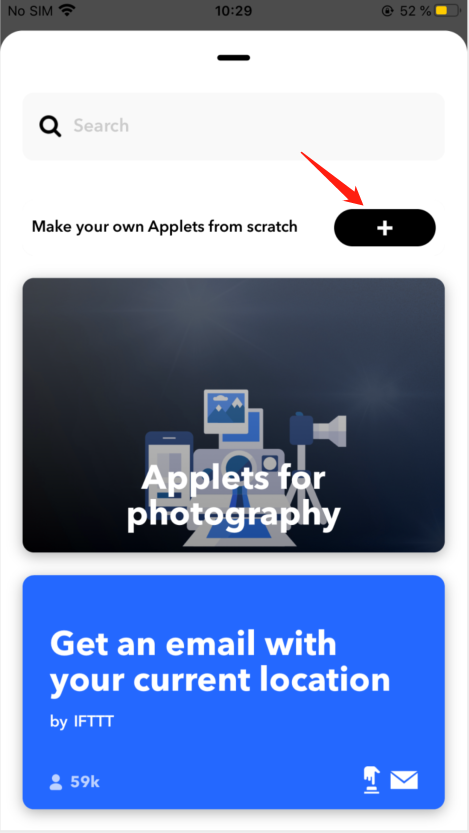
Step 2: Tap to select a trigger service.

Step 3: Choose one selection such as "Button widget".

Steps 4: Tap to select an action service.

Steps 5: Search and select "Meross".

Step 6: Choose "Turn on" or other actions.

Step 7: Tap "Connect" and authorize your Meross account.


Step 8: Tap to select one Meross device you want to control with IFTTT and then tap "Create action".

Step 9: Configure the widget setting.

Step 1: Open SmartThings app and go to "My home" page to add a new device.


Step 2: Find "meross" application and open it.

Step 3: Choose either icon to proceed in below step.

Step 4: Authorize your meross account as below.



Steps 5: Allow the permissions in below step and then go back to "My home" page.

Step 6: All the meross devices configured under the authorized account will show up, you can assign proper room for them.


Step 7: Congratulations! You can control your meross devices within SmartThings app now.

